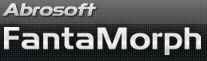如何裁剪源图片
如第2课所述,
你可以使用裁剪工具得到源图片中需要的部分.
拖动8个裁剪把柄来调整需要部分的范围(![]() )而被蓝膜覆盖的部分(
)而被蓝膜覆盖的部分(![]() )将被移除.
窗口右侧还有一些高级控制工具.
)将被移除.
窗口右侧还有一些高级控制工具.
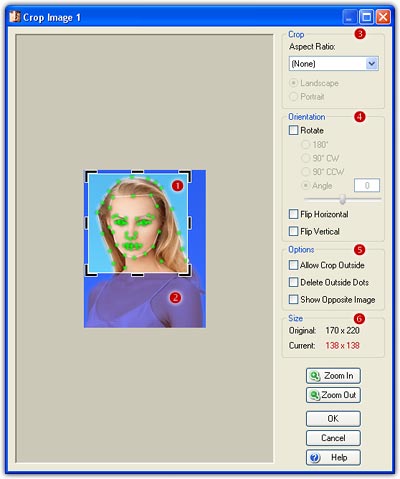
控制图片比例
缺省情况下, 你可以自由拖动裁剪把柄所以你可以得到任意尺寸的图象.
打开混合对应源图片(![]() )开关可以帮助你确实裁剪范围. 建议使两个源图片保持相同的纵横比以免效果失真. 最简单的方法是在裁剪两个源图片时从裁剪比例框(
)开关可以帮助你确实裁剪范围. 建议使两个源图片保持相同的纵横比以免效果失真. 最简单的方法是在裁剪两个源图片时从裁剪比例框(![]() )
中选择相同的比例值. 注意, 如果你事先已经设定了影片的自定义尺寸, 那在此应选择"与影片一致"以使源图片裁剪区保持与影片同比例.
横向和纵向开关可以使比例按横向或纵向颠倒.
)
中选择相同的比例值. 注意, 如果你事先已经设定了影片的自定义尺寸, 那在此应选择"与影片一致"以使源图片裁剪区保持与影片同比例.
横向和纵向开关可以使比例按横向或纵向颠倒.
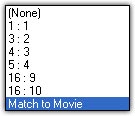
旋转和翻转
旋转功能对某些数码相片拍摄的照片非常有用.
翻转则可以产生一些特殊效果. 打开旋转, 翻转(![]() )开关来产生相应效果.
)开关来产生相应效果.
- 旋转: 允许按3个方向旋转图片:
- 180°: 旋转180°.
- 90° CW: 顺时针旋转90°.
- 90° CCW: 逆时针旋转90°.
- Angle: Allows arbitrary rotation by any desired angle from -180° to 180°.
- 水平翻转: 水平翻转.
- 垂直翻转: 垂直翻转.
Options
Here are three options in the Options (![]() )
frame.
)
frame.
- Allow Crop Outside: If this option is checked, you can crop to outside area. Note, cropped outside area will be transparent.
- Delete Outside Dots: If this option is checked, all dots located outside of the selected portion will be removed after cropping.
- Show Opposite Image: The option can help you determine the corresponding portion of the opposite source image.
尺寸信息
在尺寸信息框(![]() )中你可以看到图片的原始尺寸和裁剪后的尺寸.
)中你可以看到图片的原始尺寸和裁剪后的尺寸.
备注
- 当裁剪已经添加了关键点的图片时, 裁剪区内的关键点将按正常形状显示而裁剪区外的关键点被高亮显示以提醒你注意.
- 裁剪后如果有关键点在裁剪范围外, 则它将被强行缩小到裁剪范围内. 根据需要你可以再删除它或调整它的位置.
- 关键点将随图片同步旋转或翻转.