As descried in
Lesson 2, you can use the built-in crop tool to select
any desired portion of an image. Drag any of the 8 cropping handles to resize
the selected portion (![]() ).
The blue-tinted portion (
).
The blue-tinted portion (![]() )
will be removed. At the right are other advanced controls, described below.
)
will be removed. At the right are other advanced controls, described below.
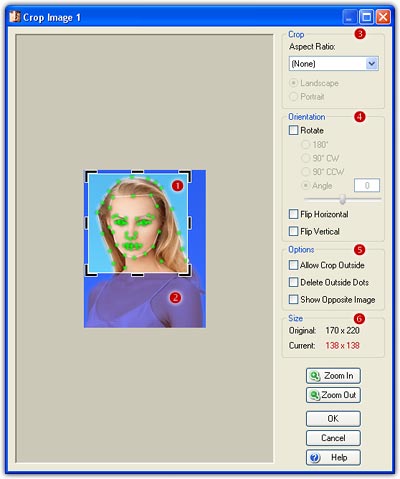
Control the Aspect Ratio
By default, you can freely drag
the cropping handles, thus selecting any size of image. Make the option Blend
with Opposite Image (![]() )
checked to help you determine the corresponding portion of the opposite source
image. It is recommended that the source images should have the same aspect
ratio to avoid image distortion. The simplest method is to choose the same
aspect ration from the Aspect Ratio Box (
)
checked to help you determine the corresponding portion of the opposite source
image. It is recommended that the source images should have the same aspect
ratio to avoid image distortion. The simplest method is to choose the same
aspect ration from the Aspect Ratio Box (![]() )
by cropping each source image. Note, if you have previously set the movie size,
"Match to movie" is the best choice. The Landscape and the
Portrait options will cause the aspect ratio to be reversed when cropping
takes place.
)
by cropping each source image. Note, if you have previously set the movie size,
"Match to movie" is the best choice. The Landscape and the
Portrait options will cause the aspect ratio to be reversed when cropping
takes place.
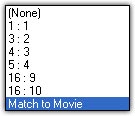
Rotate, Flip
Rotating is useful for aligning
some digital camera images. Flipping may create a desired effect, and may also
be used to bring images into closer alignment Use the Rotate and
Flip Switches (![]() )
to perform these actions.
)
to perform these actions.
Info about Size
You can see info about the
original image size and the current cropping size in the Size Frame (![]() ).
).
Remarks